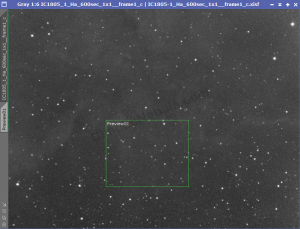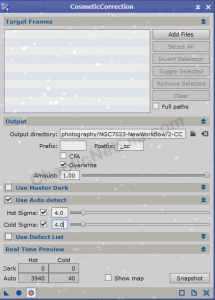Once our images have been calibrated by subtracting flat and dark frames to help remove the dust and vignetting, we now need to see if we have to correct hot and cold pixels.
Hot pixels are pixels that are always on, showing as a white point, while cold pixels are the exact opposite. Pixels that are dead and show up as a black point. Cold pixels are much harder to see and don’t concern me nearly as much as hot pixels. Remember, a black pixel could just be that you haven’t capture any light in that area.
In the following image, you can see what I believe is a hot pixel, in the center of the green preview window.
With a preview created, we want to select the preview window so we can zoom in better to see that our cosmetic correction settings will fix the hot pixels.
By using the real-time preview of the window, you can quickly see if your settings will correct the hot/cold pixels.
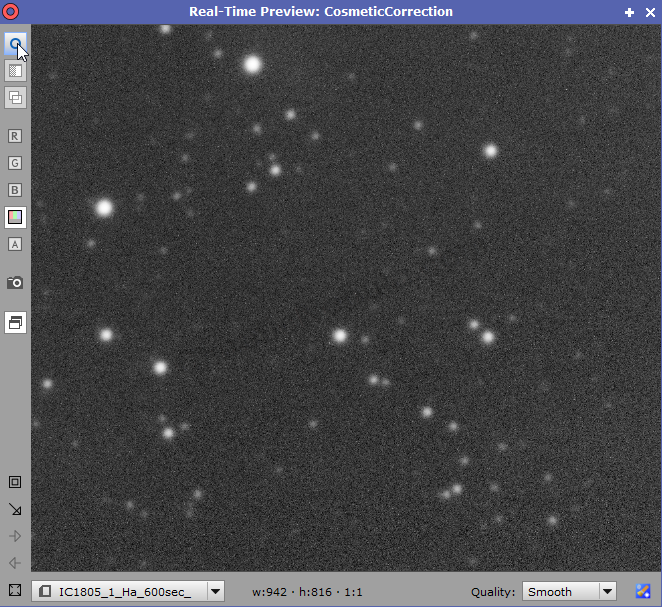
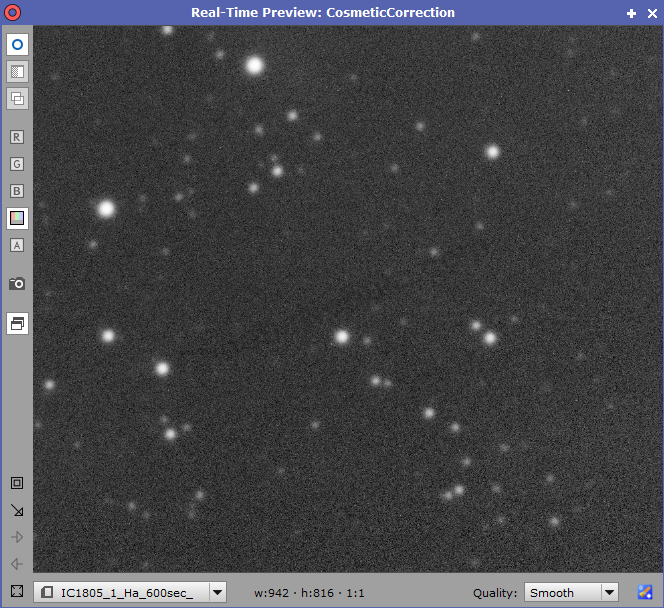
The modifications are very subtle because most of the hot/cold pixels would have been removed with the master dark frame we applied during the PixInsight image calibration process.
I typically select Auto Detect and for my particular camera, I set the hot and cold sigma to 4.0. Within the Real-Time Preview box, you can see how many pixels Cosmetic Correction is fixing
The target files you select should be the files that just came out of the Image Calibration process. You will want to place these new files in a new directory to keep things easy to navigate.
What’s Next
The next step is to take these images and grade the quality with PixInsight Subframe Selector.